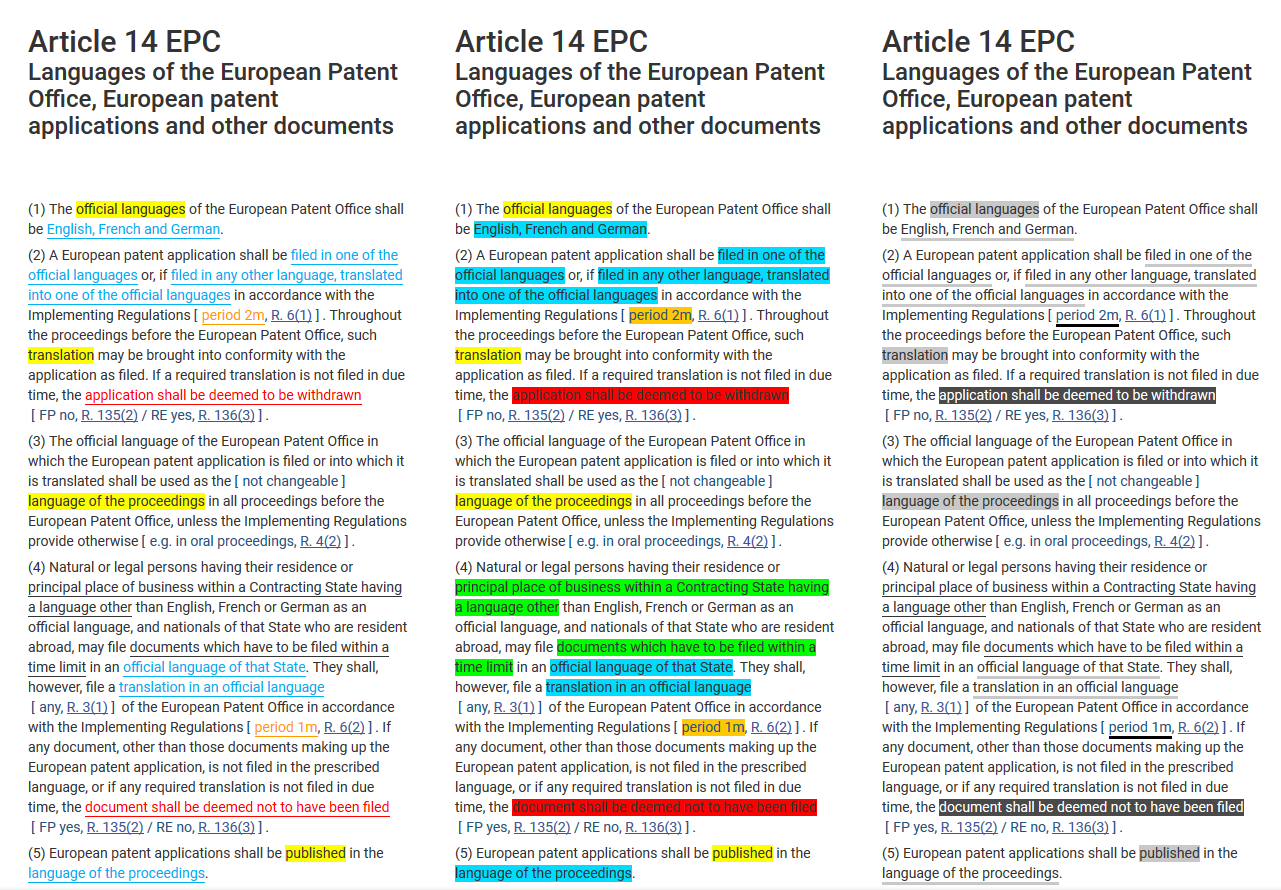FAQ
A further place to find out more is our user forum (setup as Facebook group).
Users of the EPC.App or PCT.App may join www.facebook.com/groups/ipappify.userforum to obtain the very latest information, provide feedback, discuss with other users, or ask questions to the authors.
A more discreet communication channel offers our feedback form.
-
settings_applicationsWhich devices and web browsers are useable and which security settings are necessary?
- It is recommended to run the EPC.App / PCT.App on a desktop computer or laptop with mouse. The Apps are not yet optimized for small screens or touchscreen editing.
- The EPC.App / PCT.App are not installed locally, but allow you to access them as a web browser application from anywhere via an internet connection. They should work at least on the latest versions of Google-Chrome, Mozilla-Firefox, and Microsoft-Edge. Apple-Safari is not tested and Microsoft-Internet Explorer is not working. In the browser settings, javascript and pop-ups have to be enabled.
-
Your Firewall has to provide access to the following URLs:
https://www.epcapp.net
https://my.epcapp.net
https://ipappifyusers.b2clogin.com
https://epcapp.blob.core.windows.net
https://epcapp.z6.web.core.windows.net
-
shopHow can I acquire licenses and manage my user account?
- To acquire a license or test account, you first need to sign up for a user account. To do so, select "Sign up now" at the bottom of the login page. Your e-mail address is required to be verified, because it serves both as unique identifier for your account and for contacting you. To this end, you need to trigger the sending of a verification code to your e-mail address and enter the received code before proceeding with the password selection. The registration process is also shown in the video below.
- Your chosen password will be stored by a professional authentication service within the EU and will not be accessible by us. The service provider prescribes strong password standards. If you wish to change your password or have forgotten it, please select "Forgot your password?" at the bottom of the login page and follow the instructions to set a new one.
- After login to the user account, you can select licenses. When you log in for the first time, you will automatically be taken to the selection area. If you already have a valid license or an active test account, you can reach your user account in the EPC.App or PCT.App under "Profile" on the right side of the top menu bar. There you can review your settings, change address and payment information, and purchase new licenses. The licence selection can also be accessed directly via the shop-icon.
- For each App there is only one license per user at a time. In your user account, you can also make changes to existing licenses by selecting "Upgrade" in the box of your owned license. There you can terminate a test period early to purchase a paid license with PDF generation. Your added comments will be retained in such upgrade, as they are stored independently of the license in the user account identified by the e-mail address. You can also change a monthly subscription into an annual subscription (at the price of 10 months with additional discount options and print service availability) or a Student Edition into a Standard Edition (after passing the EQE). Your existing license will be terminated with immediate effect and a partial amount for the remaining term of the previous license will be credited in the invoice for the new license (with newly started billing period). For any inquiries about licenses that cannot be made online, please contact us by e-mail to support@ipappify.de.
-
compare_arrowsHow do EPC.App and PCT.App combine?
- EPC.App and PCT.App use the same software platform, so that the same functions are available in both. The same login is used for both Apps and you can quickly switch between them by just clicking on the EPC.App / PCT.App logo on the right side of the top menu bar (visible if licenses for both Apps are present).
- The combination also enables bidirectional references between EPC and PCT as hyperlinks. So, in the EPC.App, links to any PCT provision of the PCT.App can be included and vice versa (possibly with a suffix, see Which abbreviations are used and what is their meaning?). Such references also work without a license of the respective second App, however, then only show the plain legal texts of the unlicensed product without any markings or comments.
-
compareHow do stand-alone paperback and online versions compare?
- For all those who prefer to start with a classical book, EPC.App and PCT.App are also available as stand-alone paperback versions on Amazon including all authors' comments. They come in a convenient 24x17 cm format, wherein important key terms are marked in a black-and-white layout (left side of picture below). For quick access, different parts are provided with an additional edge index visible on the closed book's edge. Customers of a paperback edition, who decide to continue with the electronic version, receive a 50% discount on the first annual license of the respective online EPC.App / PCT.App.
-
The more advanced study material are said electronic online versions of EPC.App and PCT.App. They include the same content in color with an individually adaptable color layout for the markings. Via the App, users can further edit the content, receive automatic updates of legal texts and authors' comments without losing own user comments, and create a printable PDF-file in A4 format (standard layout in right side of picture below). With an annual subscription of EPC.App or PCT.App, there is further the option to order a customized color paperback via our print-on-demand service.
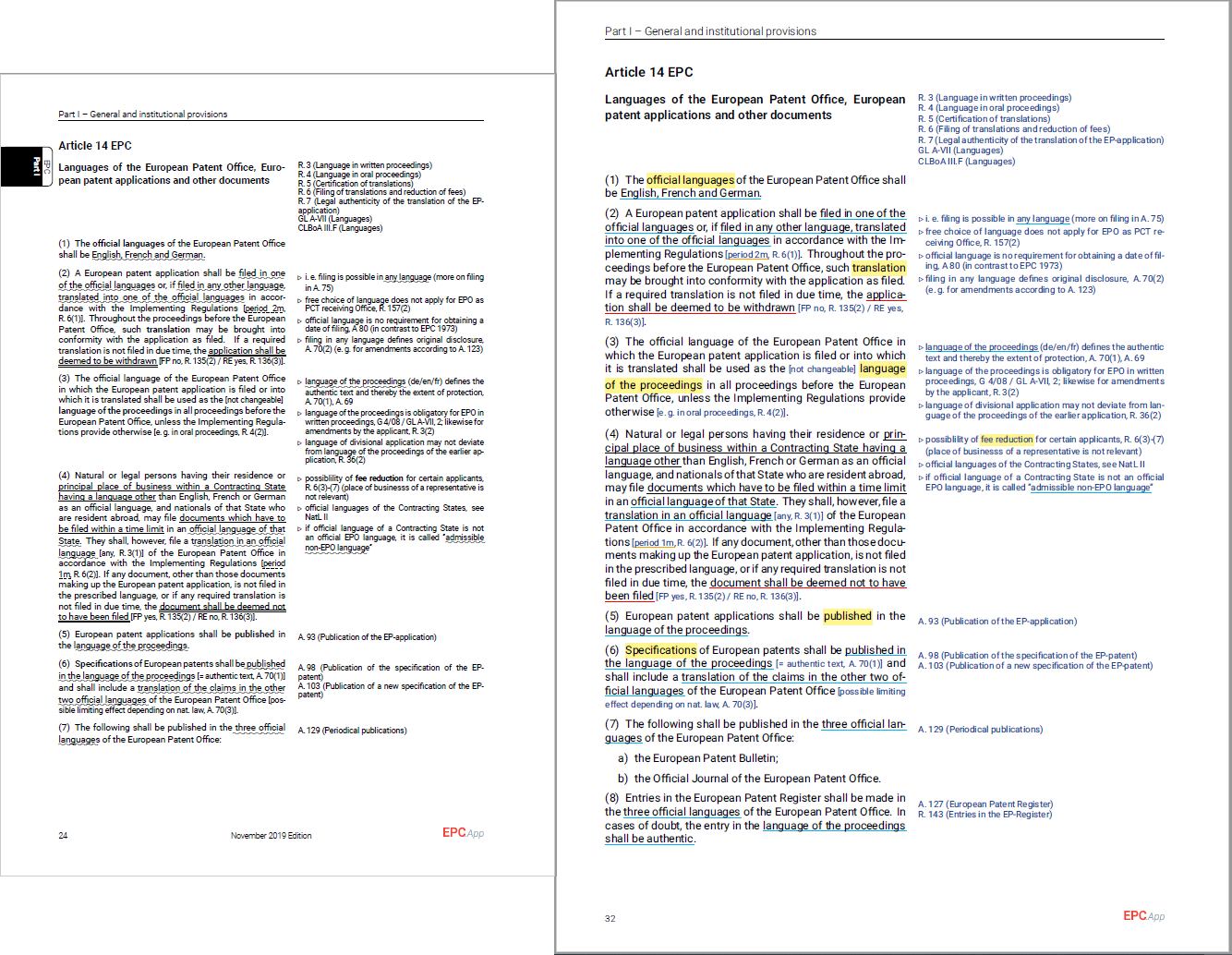
-
printHow does the print-on-demand service of the online versions work?
- For using the print-on-demand service of the online EPC.App / PCT.App, you first need to sign up for a user account (link leads to video showing registration and book order) and acquire a paid annual license (no monthly subscription) of the respective App.
- For personalizing your book, you can change the color layout of the markings, and use the self-editing functions to add own annotations or further legal content.
-
Under "PDF-Generation>PDF Jobs" in the menu bar, you can create a PDF as content of a paperback. By ticking the checkbox "print on demand" (only visible for annual subscriptions) and selecting "GENERATE NEW PDF", a complete book with customized content and adapted page numbers will be typeset in about 6 minutes. The settings are fixed (25.4x17.8cm format with bleed, 8pt, no blank pages, no part/chapter pages) so that the other options can be ignored. When the generation is finished, you can preview the content via the link under "Download". If you like to change something, you can create a new PDF as often as needed. A suitable cover will be added automatically.
- The price for one personal print of a colored paperback of EPC.App or PCT.App as displayed on the picture below is a fixed final amount of EUR 45, including shipping costs and tax (the price reflects the manufacturer’s average costs). Shipping is available at least within the EU plus UK and CH (further countries on request).
- After selecting the button „ORDER BOOK“ next to the preferred PDF (visible once a suitable PDF is created), you will be taken to checkout showing an order summary. Please check the shipping address. It is taken from the address of your profile where you can change it (top right in the menu). The invoice address is correspondingly set under payment information in your profile (possibly handed over by AmazonPay).
-
When you place an order, you will receive an automatic e-mail to your account address, including a further order summary and a payment link. There is no payment option in the online checkout yet. To confirm the order, you need to pay via the order specific payment link included in the e-mail. Payment options are Paypal, credit card, or direct debit from a bank account via the Paypal link. Unpaid orders will be deleted after two weeks.
If your license includes a free print, we will automatically start the production; you do not need to do anything else.
- Upon receipt of your payment, we will proceed your order to production and send you a confirmation e-mail. The estimated shipping time of the printer is 7-14 working days. Since the book is a personal print with individual content, the right of cancellation lapses once production is initiated.
-
Please further note that the printed book is only for personal use of the user account holder. Distribution of additional copies to others is explicitly prohibited. There is correspondingly only one book per order which is shipped to your address. We recommend to order a new book after a legal update by the authors, in which individual user annotations will be retained.
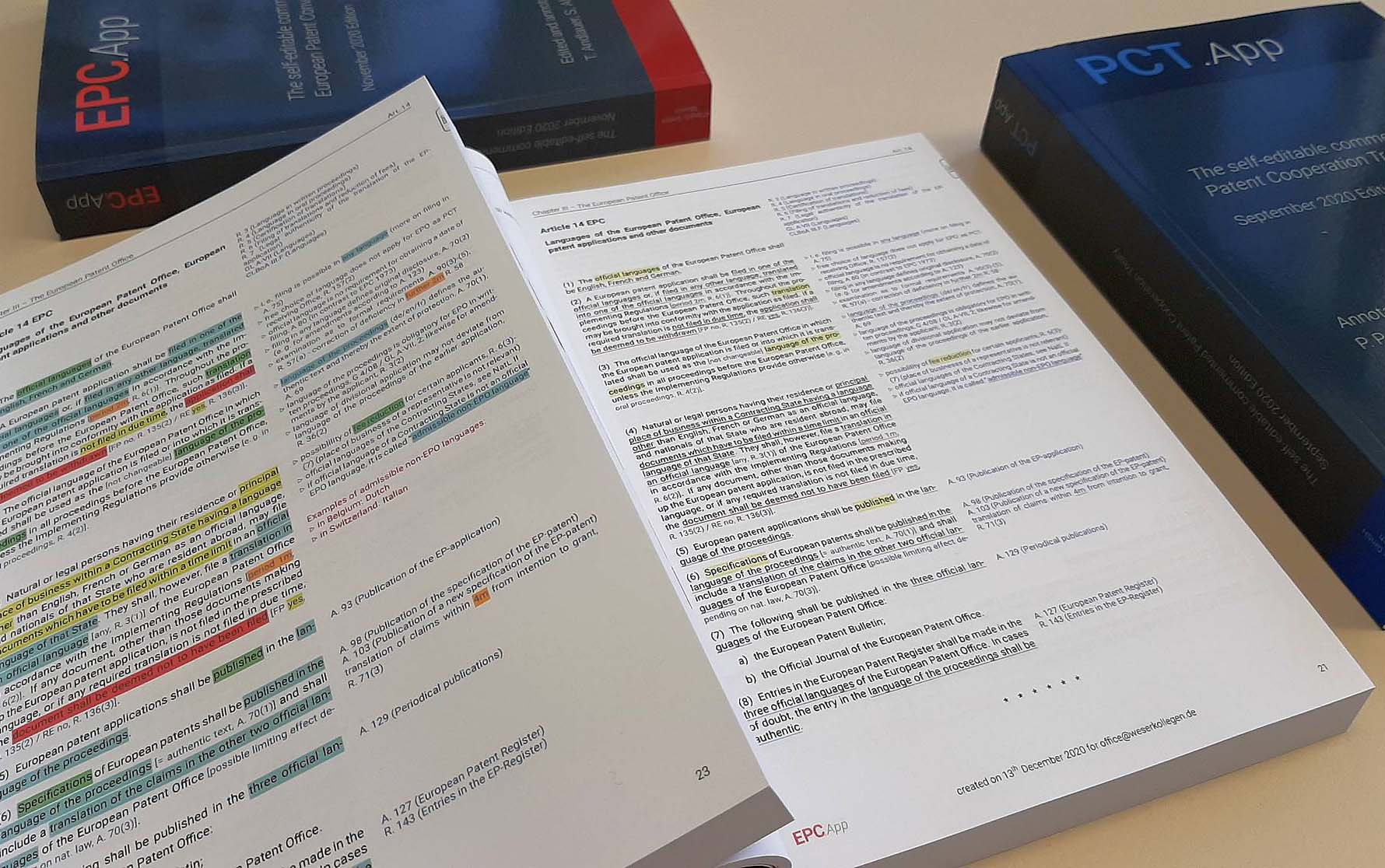 Initial print service until May 2023 - Left-front: paperback with customized colors (extreme sample) and user comment (red text) - Right-back: default color layout of same page with author comments only.
Initial print service until May 2023 - Left-front: paperback with customized colors (extreme sample) and user comment (red text) - Right-back: default color layout of same page with author comments only.
- Update June 2023: We strongly improved the quality of our print-on-demand service. In the past, we used one of the world largest providers who offered common digital printing quality on normal 80g paper. As of now, any new EPC.App or PCT.App color paperbacks will be printed on high density 100g image printing paper. This paper ensures a more precise color reproduction, is thinner, and more flexible. As one important consequence, the books can naturally stay open without forcing them as typically needed in an exam situation (see picture below). It also leads to more long-term stability of page binding at the spine. And the books become thinner overall: about 1.8 cm thickness for EPC.App (compared to 2.5 cm before) and about 2.5cm for PCT.App (compared to 3.5 cm before), of course still depending on the degree of customization which determines the number of pages.
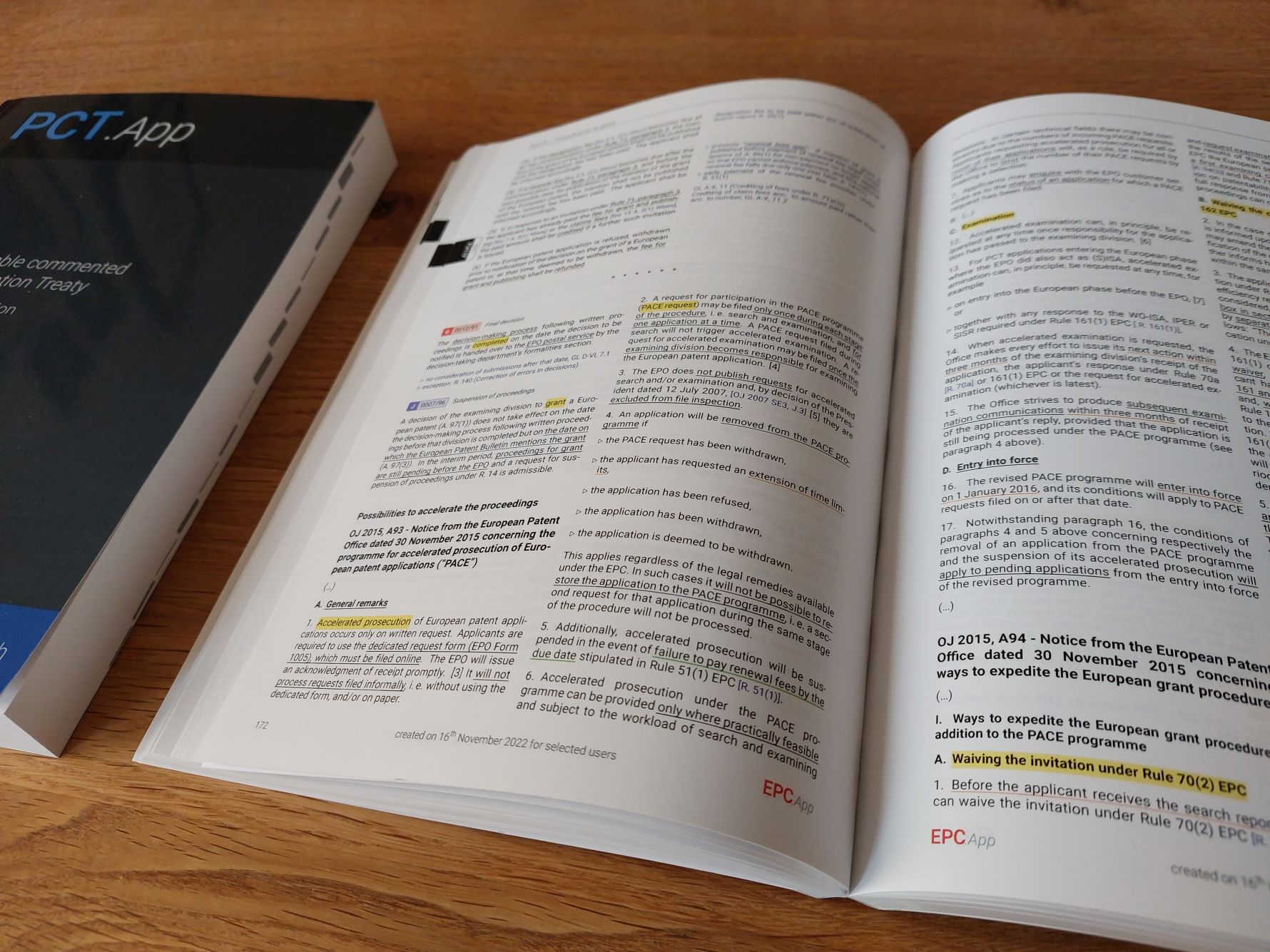
Sample of high-quality print-on-demand service, used as from June 2023
Video on order process -
chat_bubble_outlineHow can I add my own annotations?
- Select “Edit” in 1st menu bar and set editability-selector in 2nd menu bar to “editable” (bright)
-
Right to legal texts (annotation): Select a paragraph to be annotated, select the speech balloon icon with plus from the toolbox in the 2nd menu bar (see picture), and select the writing prompt “Type something here…” which is added in the right column. Please do not confuse with notes (drawing pin icon).

- Below legal texts (and attached thereto): Select "+ new annotation", which is visible at all available positions when "Editable" is selected in the 2nd menu bar, and select the added writing prompt “Type something here…”.
- Within legal texts (inline-annotation): Mark a text passage with the cursor, select the speech balloon icon in square brackets from the toolbox, and select the square brackets added right to the marked text passage (if the icon is greyed-out, probably no text passage is marked so that no position is defined).
- Independent of other content (with separate title): Select "+ new comment" at any suitable position in the structure-view under the menu item "Edit>Structure", enter at least a title in the pop-up window, and then return to normal-view to add your annotation content.
-
Markings of legal texts: Mark a text passage with the cursor and select a marking type from the toolbox. The marking categories "Normal", "Strong", "Time Limits", "Fees", "Languages", and "Legal Consequences" are already used by authors, but can re-used. The categories "User 1" and "User 2" are only for yourself. Markings can be applied to legal texts only and not to authors’ comments (because the position of the marking would be lost with any change of the underlying comment). New markings that overlap others overwrite these in the common area. Markings can be removed by selecting a passage again and selecting the remove-icon from the toolbox. Marking styles can be changed (described under How can authors' annotations be adapted according to my personal preferences?). See also this introduction video of the EPC.App for further explanation.
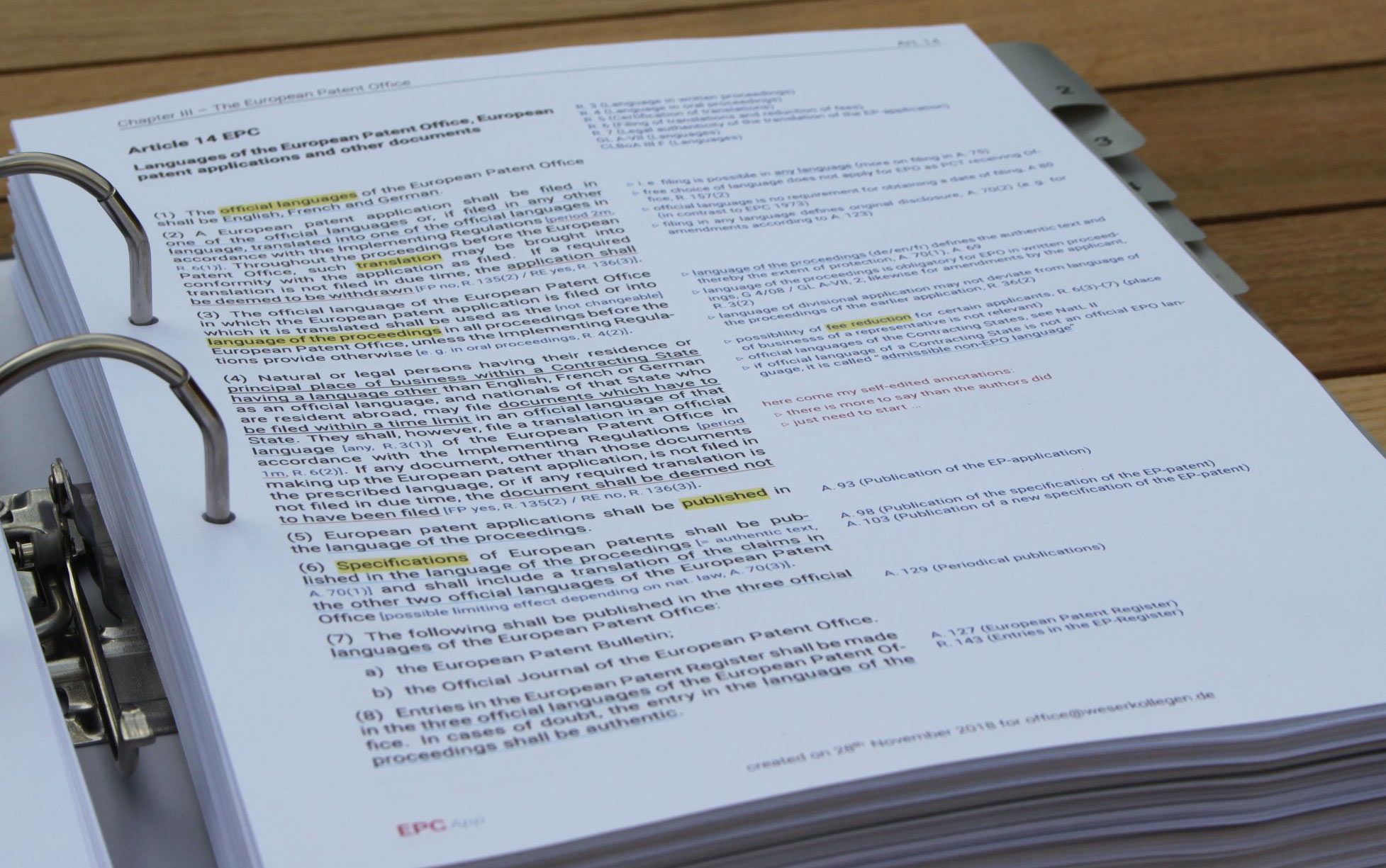
-
save_altHow can I save my annotations and changes?
- All annotations and changes get saved automatically (there is no separate save button). For comments, a yellow frame appears around the comment field during editing, which disappears after saving for confirmation thereof. Saving takes place when another element is selected on the same page. If you navigate to another page without the yellow frame disappearing first, the last change may be lost. If the frame turns red, the change could not be saved on the database server (e.g. if there is no internet connection).
- There is no undo function for changes made to your own comments, but you can generate as many backup PDFs as you like and they will be stored as history on our server. Authors' comments can only be hidden and thus be restored at any time.
-
createHow can authors' annotations be adapted according to my personal preferences?
- Contents added to articles (Rules, Protocols, G-Decisions, Comment-blocks below articles, …) can be hidden under menu item “Edit>Structure“, by selecting the respective element and selecting “hidden” in the edit menu.
-
Authors' comments and paragraphs of legal texts (except articles) can be hidden individually, by selecting the text element and selecting “hide“ from the toolbox. Any hidden elements can be temporarily shown by selecting the menu item „Edit>Show all“. They can individually be re-displayed with permanent effect, by selecting the text elements (in the temporarily shown state) and selecting “display“ from the toolbox.
Blue authors' comments cannot be edited themselves. They are the same for all users and get updated by us. If there is an error in an authors' comment, please inform us by e-mail so that we can correct it at short notice and all users will benefit. A personalisation option exists by copying the content into a user comment and hiding the authors' comment.
-
Marking styles (e.g. underline, highlight, bold, …) can be changed under menu item “Settings”, and then consistently affect all markings of the changed type throughout the book, both in the web browser view and in the generated PDF. For example, the marking of all legal consequences (by default underlined in red) can be further enhanced by a red text color or red highlight, or made more distinct from other underlines on a black-and-white print by a contrast-inverted highlight or thicker underline (see pictures below). In the color selection window, brightness/saturation can be adjusted on a 2D selection area, while the transparency value selection has no effect. Changes are saved individually per user and can be returned to the default values. See also this introduction video of the EPC.App for further explanation.
-
gestureWhich abbreviations are used and what is their meaning?
- As far as possible, only widely common abbreviations are used, see table below.
-
Use of these abbreviations is also necessary for adding links to other contents in comments and for assigning new contents to Articles (see How can I add further legal contents?).
An additional "PCT"-suffix is required for PCT articles/rules in the EPC.App, and an "EPC"-suffix for EPC articles/rules in the PCT.App.short_textAbbreviations (incl. citation examples)
Abbreviations (incl. citation examples) A. 53(b) EPC Article (EPC in PCT.App) OJ 2018, A44 EPO Official Journal OJ 2016 SE4, A.3 EPO Official Journal Special edition / Supplementary publication Gazette Official Notices (PCT Gazette) Prot. Recog. Protocol on Recognition rO receiving Office eO elected Office DecP Decision of the President DecAC Decision of the Administrative Council dO designated Office SESR supplementary European search report SISR Supplementary International Search Report SISA Supplementary International Searching Authority EESR Extended European Search Report EP European EPO European Patent Office EPC European Patent Convention A. 2(1) Rfees EPC Rules relating to Fees PCT fees, 1 PCT Schedule of fees Prot. Immunities Protocol on Privileges and Immunities IA International application IB International Bureau IPE International Preliminary Examination London Agr. London Agreement IPEA International Preliminary Examining Authority IPER International Preliminary Examination Report IPRP International Preliminary Report on Patentability ISA International Searching Authority ISR International Search Report MPEP Manual of Patent Examining Procedure (USPTO) Notice EPO Notice from the European Patent Office NatL IV, 4 National law relating to the EPC PC Paris Convention PCT Patent Cooperation Treaty AI, Sec. 801 PCT Administrative Instructions AG-INT, 1.001 PCT Applicant's Guide, International Phase AG-NAT, 1.001 PCT Applicant's Guide, National Phase RO GL Receiving Office Guidelines ISPE GL International Search and Preliminary Examination Guidelines Euro-PCT-AG Euro-PCT Guide for applicants Prot. Staff. Protocol on Staff Complement Prot. Art. 69 Protocol on the Interpretation of Article 69 EPC CLBoA I.C.2.1 Case Law of the Boards of Appeal T 1173/97 Decision of the Technical Boards of Appeal R. 26ter.2 PCT Rule (EPC or PCT) GL A-VII, 3.2 Guidelines for Examination in the European Patent Office WO-ISA Written Opinion of the International Searching Authority RBoA Rules of Procedure of the Boards of Appeal REBoA Rules of Procedure of the Enlarged Board of Appeal AC Administrative Council AAD Arrangements for the automatic debiting procedure ADA Arrangements for deposit accounts UPC Unified Patent Court UPCA Agreement on a Unified Patent Court WDC Washington Diplomatic Conference FP Further processing RE Re-establishment y / m / w / d year / month / week / day Prot. Centr. Protocol on Centralisation
-
commentHow can I add further legal contents?
The EPC.App / PCT.App include a comprehensive database of relevant legal contents such as all decisions of the EPO Boards of Appeal ever issued up to the last update (more than 40,000 decisions, all included with a link to the full text on the EPO website and, where available, the official abstract). These are far from being all added to the annotated text, but users can do this themselves wherever they like.
- Links to other contents in comments (e.g. Official Journal articles and decisions from the case law database) can be added, by typing an abbreviated content element (see Which abbreviations are used and what is their meaning?), marking the abbreviated content element with the cursor, selecting the #-icon from the toolbox, and selecting from the recognized elements (dropdown menu). If the link is not generated, either the used abbreviation may be not correct or the element is not in the database (e.g. for older Official Journal articles and the most recent decisions). Such links can be used for quick navigation in the App (if the editability-selector in the 2nd menu bar is grayed-out).
-
Contents added to articles (e.g. Rules, Decisions) can be added under the menu item “Edit>Structure“, by selecting “+linked content“, typing the abbreviated element (see Which abbreviations are used and what is their meaning?) and selecting the desired target (from dropdown menu). At this point, also subgroups (sub headings) can be added by selecting “+group for linked content“, and added contents can be reordered by Drag-and-Drop, wherein possible new positions are indicated by yellow bars. After deselecting "Edit>Structure", contents added in this way are displayed at the corresponding position in the book and can be further marked and commented there. See also the 2-minute video below for further explanation.
-
syncHow do I receive updates from the authors without losing my own annotations?
- The EPC.App and PCT.App are constructed as a database of legal texts which can be accessed and added to the books by authors and users in similar manner (see Contents added to articles). Updated elements are regularly added to the database and can then be included in the books (validity date is displayed during selection). At the scheduled update times (EPC.App in April and November / PCT.App in September), outdated elements of the legal text actually reproduced in the respective book are replaced by elements valid at the time of the update. This is done also to user additions by applying a concordance table. Outdated elements remain in the database and can still be added individually to compare them with the valid ones. An exception are the EPO Guidelines, of which only section titles and links to the EPO website are available in our database and which get updated to the latest version with automatic renumbering of references. Old versions thereof can no longer be used, as their HTML versions are not preserved on the EPO website either.
- Authors and users can add comments to the books, which may be assigned to the individual elements of the legal text or contain links to them. At the scheduled update times, the author comments will be fully adapted to the valid legal status. User comments which are assigned to non-amended elements remain unchanged. For amended / replaced elements, user comments are retained / transferred, but may have to be adapted subsequently, and markings and inline comments may lose their position. Links to outdated elements will be automatically replaced by the corresponding valid versions through application of the concordance table.
- All amended elements of legal texts and authors' comments are provided with blue update notes explaining changes respectively of the element corresponding to each note. This is also done for automatic amendments to user comments, if required. An overview of all update notes can be found under “Navigation>Notes”, where you can select elements to quickly navigate to the respective positions. You can also jump from one change to the other using the back and forward buttons of the “Note Assistant” which can be activated by selecting “Navigation>Notes”. The update notes can be removed individually by selecting “Edit”, then the note, and then “hide” from the Edit toolbar. They can later be redisplayed by selecting “Show all“ (see also Authors' comments and paragraphs of legal texts).
- The update notes can also be exported to the PDF (checkbox “with update notes” under PDF Jobs) to track amended pages. The PDF then contains an additional overview page for all notes (with page numbers and links to the respective positions), and the explaining content of the notes is displayed on the upper left corner of each amended text element (we recommend to use Acrobat Reader rather than the web-browser integrated PDF viewers). When using same layout settings as in a previously printed PDF, the exported update notes will indicate required replacement pages corresponding to your personal settings and content, but keep in mind that an amendment itself may further change subsequent page breaks. In general, replacements can be simplified by using the default “blank pages + articlewise numbering” PDF-option and replacing affected article sections completely (see also How does the PDF-generation work?). The 2-minute video below illustrates the update process and related functions.
-
doneWhat is the legal status and does it consider the European Qualifying Examination?
Of course, the authors have the EQE in mind with respect to all updates:
- At the EPC.App update in April, the Examination Guidelines get updated to the version coming in force as of 1st March and replace the previous version. Like every update, it further covers Articles, Rules and Protocols of the EPC, Rules relating to Fees, Official Journal publications and case law of the Boards of Appeal, as well as correspondingly adapted authors’ comments. The legal status thus provided is intended for an early start in the preparation for the EQE in the subsequent year.
- With the EPC.App update in November, the content is then brought in line with the law in force on 31 October, as relevant for the subsequent EQE (own comments already added in the preparation are retained). Parts coming into force as of 1 November are clearly indicated and compared to their preceding versions. Further updates of the content (despite bugfixes) will be included only after the EQE, with the next April Update. In practice, it is anyway not a realistic fear to get punished in the EQE for applying provisions which enter into force after the cut-off. It is rather advisable to become familiar with changed provisions early.
- The PCT will be updated once per year with the PCT.App update in September, where the content is also brought to the legal status relevant for the subsequent EQE. Most PCT changes collectively enter into force each year on 1st July.
-
notesHow can I take notes on my work progress?
- Yellow user notes can be added by selecting a text block, selecting the drawing pin icon from the toolbox, and selecting the writing prompt “Type something here…” in the added yellow box. Such notes will not be exported to the PDF-file and just serve to keep records of the personal work progress. Under the menu item "Navigation>Notes" you can find an overview of all notes with the possibility to jump to the corresponding positions and a “Note Assistant” for jumping from one note to the next. Notes are to be distinguished from annotations, which are exported to the PDF (see also How can I add my own annotations?).
- Blue update notes are added with content updates for explaining changes by the authors. These notes can be hidden individually by each user or exported to the PDF-file (see also How do I receive updates from the authors without losing my own annotations?).
-
picture_as_pdfHow does the PDF-generation work?
- PDFs of the EPC.App / PCT.App in A4 format can be created with any paid account (monthly or annual subscription) under "PDF-Generation>PDF Jobs" in the menu bar.
- LaTeX is used for the PDF-generation, i.e. from the text displayed on the website, LaTeX-code is generated, which is then typeset into PDF via a LaTeX-converter (while hidden elements and notes are ignored and a table of contents is generated). Hereby, it is attempted to reproduce the layout of the website as close as possible. Due to different page breaks and page borders as well as optimizations by the typesetting system, there are limitations to this. Please be patient, the PDF-generation of the entire EPC using this typesetting concept may take several minutes and may be delayed in case of plural parallel user requests. It is self-evident that the generated PDF files and printouts thereof are restricted to exclusive use by the registered user and may not be shared with others or duplicated for distribution.
- By default, the PDF is optimized for being printed and placed into a folder. To this end, the PDF contains additional blank pages so as to place articles of the EPC / parts of the PCT always on odd numbered pages (appearing on the right side in double-sided printing for faster access). The page numbering is restarted per article so that changes to one article do not influence the page numbers of others (for ease of replacing pages). Moreover, separation pages are added between parts/chapters of the EPC / PCT with summaries of subsequent content.
-
Alternatively, for optimizing the PDF to electronic reading or creating a thin bound book, said additional blank pages can be suppressed and the pages can be numbered continuously over the entire book. Independent therefrom, the default separation pages between parts/chapters of the EPC / PCT including content summaries can further be suppressed and the font size of legal texts can be reduced from a default value of 10pt to 9pt. If all page saving options are activated, the total number of pages in the PDF of the EPC.App can be reduced by more than 250 without removing any real content of the book. All options can be found on the "PDF-Generation" page in pulldown menus right to "GENERATE NEW PDF". A further convenient option to create a small-format paperback is provided by our print-on-demand service.
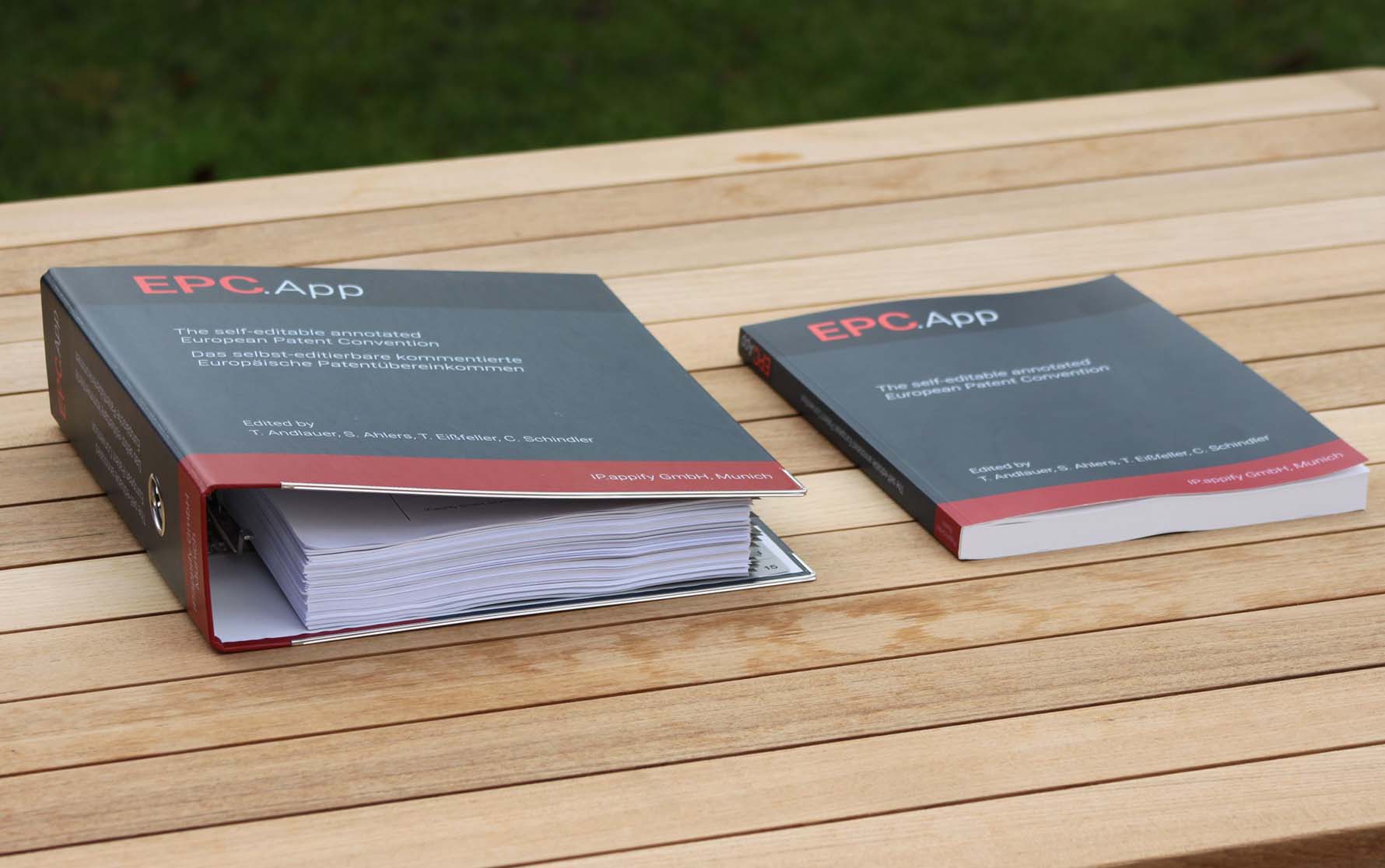
-
searchHow do I find desired information quickly?
- An integrated full-text search is available under the menu items “Navigation”>”Search”. The search index covers all contents added to the books by the authors (legal texts and author comments, but no user comments). To help you find quickly what you are looking for, the results are ordered according to a relevance score which depends on the hit frequency of the searched term and the type of text passage (e.g. title, legal text, annotation). The search includes variations of searched keywords, for multiple terms any hit in arbitrary order contributes to the score, and a specific character combination can be enforced by adding quotes (e.g. "OJ 2021, A3"). Each search result further indicates the position in the book (table of contents section in light grey), the found terms (with variations) highlighted in context, and a link to the respective text element that you can follow. When you do so, you will be auto-scrolled to the relevant position in the book showing the text element then highlighted by a yellow frame. If you do not see the highlighted element because it is hidden, you can re-display it by selecting "Edit">"Show all". You can further refine your search on the target page via the search function of your web browser.
- Under the menu item "Navigation", you will further find overview lists with links. These include the "Table of Contents" with article sections for EPC.App and topic sections for PCT.App, an "Index" of further articles, rules, and protocols with their location in the table of contents, as well as an overview of the "Notes" describing the updates by the authors and personal user notes.
- Upon creating a PDF, it is also possible to search the full text of the respective book using the search function of the PDF viewer. The PDF further contains an additional case law index.
-
dashboardCan I influence the column display of certain elements?
- By default, elements of the EPC (articles, rules, protocols) are displayed in a single-column layout (with comments in the second column), whereas other legal content (decisions, OJ articles, guidelines) is displayed in a two-column layout (with comments between paragraphs).
- Under menu item “Edit>Structure“, by selecting a content element, it can be chosen between single-column and two-column layout of the content element from the edit menu selectable below. Moreover, by selecting a group (heading) and selecting “manual break“ in the respective edit menu, switching to the left column in two-column layout can be enforced.
- However, please consider also that the content may be displayed differently on different web browsers. EPC.App / PCT.App is a javascript-based web browser application. Some web browsers do not comply with standards and ignore certain layout commands or interpret them in different ways. In case of display errors, we recommend to change the window size or zoom level, or to switch to another web browser (Google-Chrome / Microsoft-Edge sometimes behave different from Mozilla-Firefox; Apple-Safari is not tested).
-
warningHow is the availability of the EPC.App / PCT.App ensured?
- The EPC.App and PCT.App are executed via a professional cloud service in a large datacenter within the EU. The datacenter complies with certified standards on data security as well as availability (e.g. according to ISO/IEC 27018 and ISO/IEC 27001/27002:2013), and assures a server availability for at least 99.95% of the time.
- The users can generate a PDF including the whole content as offline version or local backup as often as required. It is recommended to make use of this before important events of using the book. Such backups including personal annotations would also remain for each user after license-expiry.
- The Authors do their best to resolve possible errors in the Apps as soon as possible and to keep interruptions for updates as short as possible.
-
schoolHow do I prepare for the European Qualifying Examination using the EPC.App and PCT.App?
- Register for EPC.App and PCT.App as early as possible
- Work through the whole EPC and PCT using the Apps (e.g. by answering exercise questions) and add not yet covered insights as own annotations
- Create complete PDFs via EPC.App / PCT.App at least one month before the exam, print them, and work on paper in the remaining time until the exam (training of visual and haptic memory)
- Put the printed versions into folders with flags on sections or articles of the EPC / PCT for faster access
- ... or use the print-on-demand service to order a customized colored paperback having an edge index (can e.g. be done once for the pre-exam and once for the main-exam)
- Incorporate any annotations which you added to the printed versions as electronic comments back into the Apps after the exam, to preserve them in future updates of the law
- Once the exam is passed and if our apps have proven helpful, consider upgrading to the Standard Edition
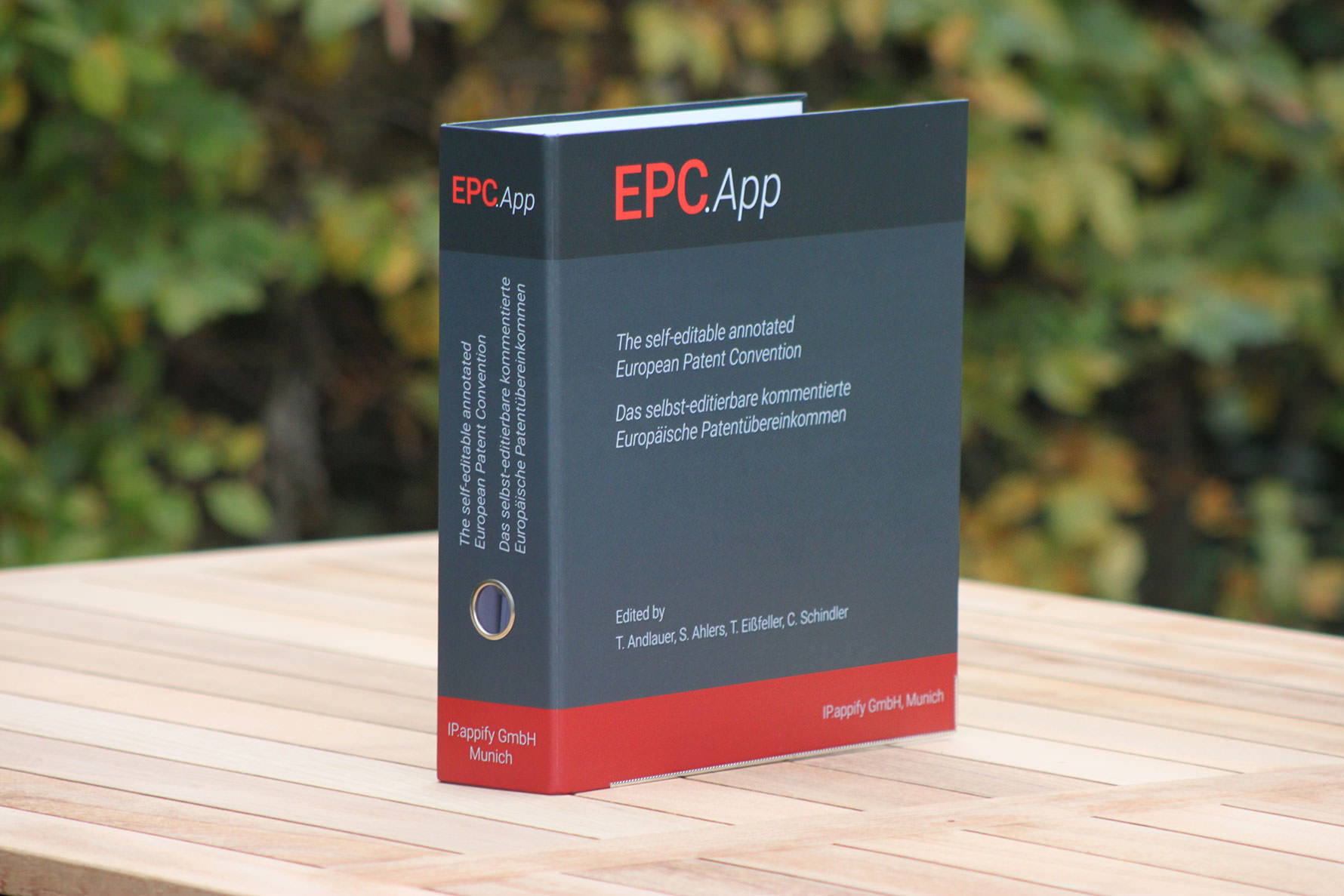
EPC.App folder - available on request